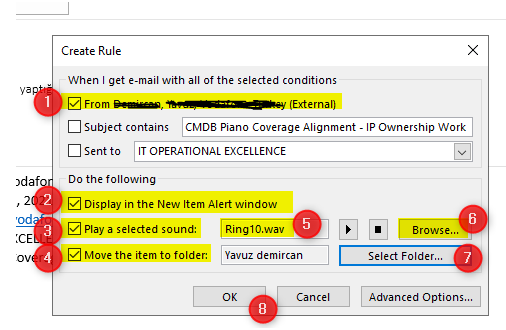Outlook Kişiye Özel Bildirim Ayarları
Yöneticinizden gelen mailleri kaçırmak istemezsiniz, yıllardır devam eden süreçler iptal edilmiş veya değişmiş olabilir. Yöneticiniz hiç bir durum için sizi ayrıca telefonla arayıp bilgi vermek zorunda değildir. Disiplinli bir yöneticiye bağlıysanız kendisinden gelen mailleri kaçırmış olmanız onun hiç hoşuna gitmeyecektir. Son anda okuduğunuz maili kaçırmadığınızı ispatlamak için gece yarılarına kadar çalışarak cevaplamak zorunda kalmamak için gelmiş geçmiş en iyi mail uygulaması olan Outlook’ta küçük bir kaç ayar yapmanız yeterlidir.
Mail okuma zorunluluğu olan bir departmanda görev yapıyorsanız, maillere kural konulduğunu bir şekilde duymuşsunuzdur. X kişiden gelen maili Y klasörüne koy gibi basit bir kural koyabileceğiniz gibi, X kişiden veya başlığında, gövdesinde ?? ifadesi bulunan mailleri y klasörüne koy gibi bir kural da koyabilirsiniz.
Çok garip bir şekilde en alttan en üste kadar bir çok çalışan mailde kural oluşturmayı bildiği halde kişiye özel bildirim özelliğini kullanmamıştır. Aslında kural oluşturma ekranlarında yapılacak küçük bir kaç ayar yöneticinizden gelen mail hakkında sizi bilgilendirebilir. Mesela X yönetici çok önemli ve ondan gelen mailleri asla kaçırmak istemiyorsunuz, o yönetici için ayrı bir bildirim sesi ayarlayarak daha maili okumadan mailin ondan geldiğini anlayabilirsiniz.
Sürekli mail alan çalışanların çoğu mail bildirimlerini kapatır, sürekli dınk, dınk bildirim sesi dinlemektense kural klasörlerine göz atmayı tercih ederler. Bazen bu göz atma aralığı uzayabilir, bir çok çalışan “e tamam kural oluşturdum ama bilirimler yine yok, x kişi için çalsa diğerleri için çalmasa olmaz mı ?” diye sorgulamıştır. Elbette vardır, kişiye özel bildirim ayarları için aşağıdaki dokümanı inceleyebilirsiniz.
Yöneticiniz için mevcut bir kural varsa rulles manager alanından kuralı kaldırın. Merak etmeyin, mevcut mailler duracak, yeni kural yaparken mevcut klasörü kullanmaya devam edebileceksiniz.
Üstteki resimde belirtildiği gibi yeni bir kural başlatın ve aşağıdaki işlemleri yapın.
- Gönderen kişiyi seçin
- Ekranda bildirim göster seçeneğini işaretleyin
- Bildirim için ses seçimini işaretleyin
- Maili bir dosyaya taşıma seçeneğini işaretleyin
- Kişi için alarm sesi
- Alarm sesni değiştirmek için kütüphaneye gidebilirsiniz
- Mailin taşınacağı dosyayı seçin
- Tamam
Yukardaki işlemleri yaptığınızda karşınıza aşağıdaki ekran gelecek, kutucuğu işaretleyip ok – ok tıklayın. Bu aşamadan sonra yöneticinizden mail geldiğinde seçtiğiniz zil sesi çalacak ve notification gösterilecek. Hiyerarşik sıraya göre yöneticilerinize dikkat çekici zil sesleri belirleyerek maillere hızlı cevap verebilirsiniz.
Gönderdiğiniz mail için iletildi ve okundu raporu almak istiyorsanız bu yazımızı ziyaret edebilirsiniz. Bkz.